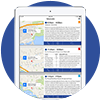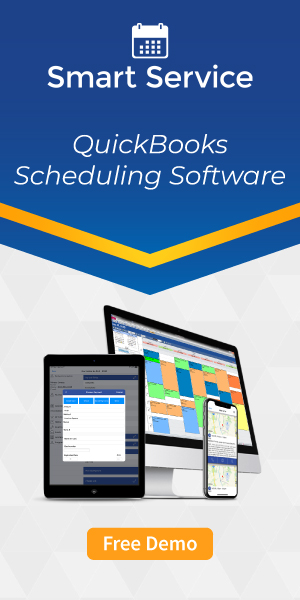A Guide to Building the Perfect Office Dispatcher Computer
By Randy Breneman on Thursday, April 1, 2021Tired of using a slow computer to do your office dispatch work? Try building your own with our handy guide!
In the days of COVID-19, the practice of PC building has spiked. A few factors have caused this, including reduced budgets. Buying a PC from a manufacturer typically costs a bit more than building one from scratch with the same components. Since the manufacturers have to make a profit, they up the retail price of their systems to meet their bottom line cost.
Another reason for the spike? We all have more free time. With everyone stuck at home, boredom and curiosity have gotten the best of us. Assembling a PC represents a fun and challenging experience. In fact, it often turns into a hobby! In this article, we will walk you through how to build the perfect computer for field service dispatch work.
Getting Started and Picking Parts
Whether you’re an experienced builder or a first timer, PCPartPicker is an incredibly useful website that allows you to build your computer virtually before buying and assembling the parts. They have build guides on their site that include completed parts lists, along with instructions on how to build each one specifically. So, if want to build a computer with the least amount of research possible (although we recommend you thoroughly research every component that goes into your system), you can bring up one of the build guides, buy all of the parts required, and follow the instructions to assemble it. You can also create your own system from scratch, starting with a CPU/motherboard combo and building around it with any component you would like.
We found a few build guides for cost-effective machines capable of performing the majority of dispatch work. Keep in mind, you don’t have to follow these guides exactly. These are just some pre-made parts lists, tried and tested by others.
Budget Home/Office Build – Probably the best parts list for an affordable computer capable of doing most field service work, this build has enough horsepower to handle most office tasks without breaking the bank.
Portable LAN Build – Even if you don’t use this computer for LAN events (as noted in the build title), it boasts a quality, small form factor that can not only handle dispatch/office-related work, but gives you an easy-to-move case should you need to work on the go. It also includes a GPU for those who need a bit more power on the graphics side.
Cheapest Office Build – If you’re new to computer building and just need a cheap system to handle basic office tasks, this will be your best option. Featuring an i3 CPU and 500 GB SSD, this computer can get most dispatch-related tasks done.
Assembling a PC
Once you have determined which parts you want to build with, you need to purchase them. You can order parts from almost any major retail site that sells computers, such as Amazon or Newegg. You can also buy parts at a hardware store, such as a MicroCenter or your local PC shop. Now that we have the correct parts ready, it’s time for the fun part: building!
CPU and Cooler
The order of operations can be a bit tricky to figure out at first, but it’s generally recommended to start with the motherboard and CPU, then go from there. Installing the CPU is pretty straight forward; remove the CPU from the box (be careful to not touch or bend the metal prongs at the bottom) and open the CPU arm on the motherboard. Place the CPU gently into the slot on the motherboard. Once you have the CPU in place, carefully close the retention arm on the motherboard. This will lock your motherboard in its socket. Next, you’ll want to install the cooler. If you use the stock cooler that comes with your CPU, you can follow the instructions included with it to get it mounted.
Memory (RAM)
With the CPU and cooler installed, we can move on to the memory. RAM is probably the easiest component to install. All you have to do is open the tabs on each side of the memory slot on the motherboard. Align the RAM stick the correct way, then pop it into the slot. It will lock in place and you’ll physically hear and feel it do so. Repeat this for all the RAM sticks you have.
Case/Motherboard
Now that we’ve installed our main motherboard components, we can move on to getting the case properly set up. All cases and motherboards vary, so please refer to the guides included with these parts for specific installation instructions. You need to remove both sides of the case doors and get your motherboard put in via the standoffs. Some cases already have standoffs pre-installed, while some you have to do yourself. Once the motherboard is mounted in the case, we can move onto the next step.
Graphics Card (GPU)
If you have a standalone graphics card (which, in most cases, isn’t required unless you’re doing intensive 3D work), you will want to install it via the PCI slot on your motherboard. Remove any PCI covers on the back of the case and push in your GPU. Similar to RAM, it will click a bit when properly installed. Screw in the card via the PCI slots and replace any PCI covers needed.
Storage
Moving along, we will want to install the storage. Again, this depends on the case and the location of its drive bays, but the process is usually pretty straightforward. Remove one of the drive bays and screw your drive in. SSD or HDD’s are different sizes, so find the right screw holes and get the drives mounted. Once mounted, you can return the drive bay to its proper place in the case.
Connecting Cables
With the main components installed, it’s time for the best (and most time consuming) part: wiring!
Start by getting the power supply (PSU) installed. The power supply area is typically on the bottom of the case. Remove any screws/mounts needed and install the PSU. Once mounted, we can begin wiring. Run any PSU wires through the back of the case for optimal cable management. Go through each PSU cable and connect it to its corresponding slot. Again, check your manual for detailed information on what each cable does, but you’ll typically find PSU cables for CPU, motherboard, GPU, Storage, and fans. Connect all of the wires and then clean up the wiring as best as you can to make sure no wires interfere with the components, such as a cord hitting the CPU fan.
Last but not least, you’ll want to connect the motherboard connectors. These are typically found at the front of the case, and include the power/reset buttons that you use to turn the computer on, as well as any pre-installed case fans. Refer to your motherboard guide to see the exact location of each connector, then get them wired up.
With every component installed and wired, ensure you’ve cleaned up the cables to the best of your ability. Congratulations! The assembly process is done. Now, you need to do a test run and install the operating system.
Plug in everything on the back of the case, the PSU power cable, monitor cable, and keyboard/mouse. Once you’ve connected everything, power on the computer. As long as you’ve configured things properly, the fans should spin and your motherboard menu should come up on the screen. If neither thing occurs, then you may have made a mistake assembling your system. Go back in and make sure everything got connected properly. If you still can’t power on the system, you may have some faulty components you need to return.
Installing the Operating System
You will want to install an operating system (usually Windows) via a boot drive. This is generally done via a USB drive. Windows even offers a USB Tool you can use to turn a flash drive into a Windows installer. Once you’ve inserted the boot media, go ahead and turn on the computer again. You should be prompted to install Windows. Once Windows goes through the installation process (this will take some time), the build is complete! Congratulations on building the perfect dispatcher computer!